この記事では、Visual Studio Windowsフォームでのテキストボックスの基本的な使い方を解説します。

テキストボックスの使い方がわからない!

ボックスの高さが変えられない!

改行ってできないの!?
Windowsフォームの代表的なコントロールであるテキストボックス(TextBox)について、基本的な部分をまとめましたので是非参考にしてください!
事前準備(テキストボックスの配置)
まずWindowsフォームのプロジェクトを作成して、テキストボックスを配置しましょう。
プロジェクトの作成
プロジェクトの作り方については、こちらの記事をご参照ください。
テキストボックスの配置
フォームにテキストボックスを配置します。
画面左端の「ツールボックス」から「TextBox」を選んで、ダブルクリックかフォーム上にドラッグ&ドロップで配置します。
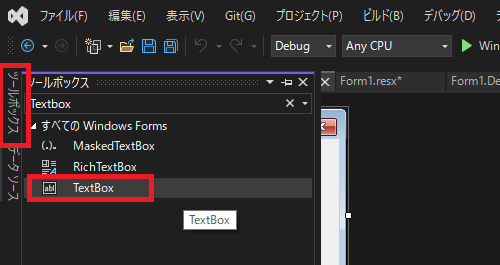
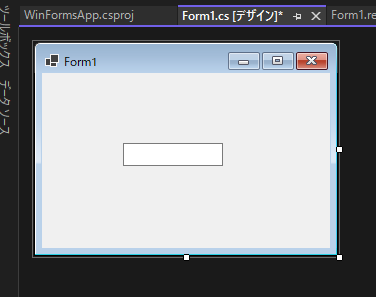
「ツールボックス」が見つからない場合は、一番上のメニューから「表示」→「ツールボックス」を選択すると表示されます。初回は読み込みが入るので少し時間がかかるかもしれません。
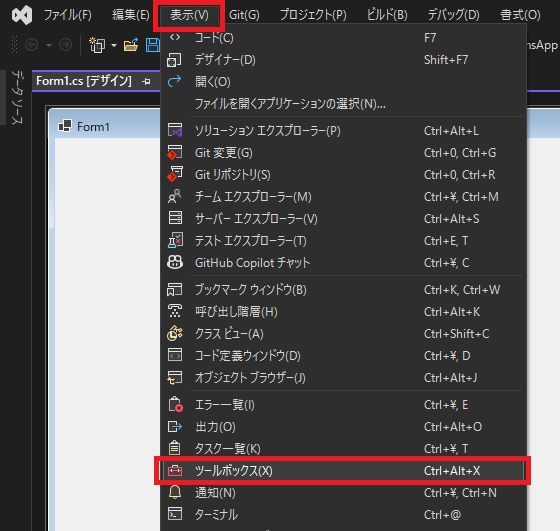
テキストボックスの基本設定
配置変更
フォームの編集画面でテキストボックスをクリックし、ドラッグ&ドロップで位置を変更できます。
周りに他のコントロールがあった場合、位置を合わせてくれたりします。
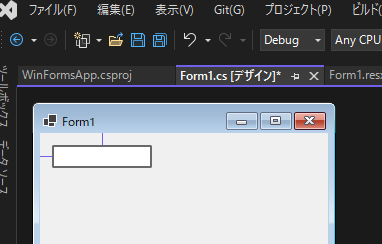
また、プロパティの「Location」でも配置を変更できます。
細かな調整をしたい場合は、こちらで座標を入力すればピクセル単位で指定できます。
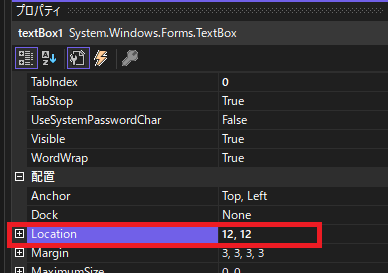
サイズ変更
テキストボックスの横幅変更
まず、横幅の変更方法を解説します。(縦幅については仕様が異なりますので次項で解説します)
フォームの編集画面でテキストボックスの端をクリックし、ドラッグ&ドロップすれば幅を変えられます。
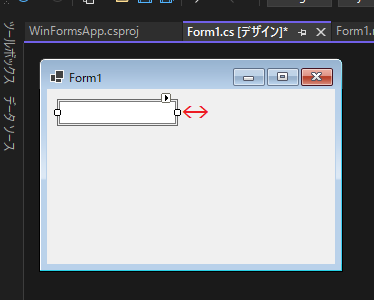
また、プロパティの「Size」でも横幅を変更できます。
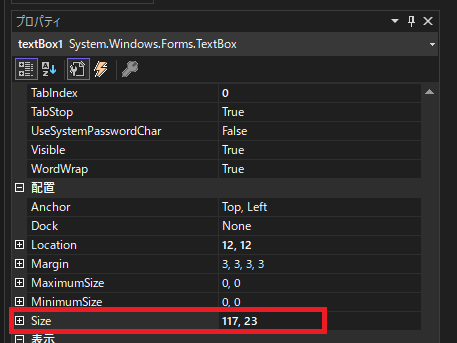
テキストボックスの縦幅変更
縦幅については、通常はSizeプロパティで変更できません。
テキストボックスの縦幅は、文字のサイズに合わせて変わる仕様になっているためです。
つまり、縦幅を変えたい時は文字のサイズを変える必要があります。
プロパティのFontから、「…」ボタンでフォントの編集画面を開きます。
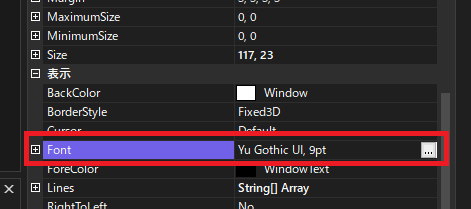
フォントの編集画面でサイズを変えれば、文字の大きさを変えられます。
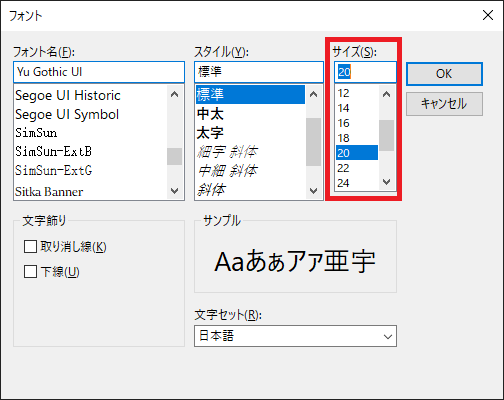
文字サイズを変えずに縦幅を変える方法
次項で解説する改行設定を有効にすれば、文字サイズを変えずにSizeプロパティで高さを変更できるようになります。
ただ、その場合テキストボックスが改行可能になり、文字は上詰めで配置されます。
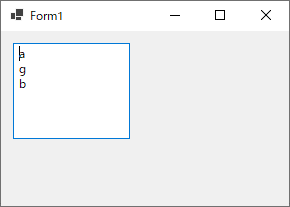
改行設定
通常のテキストボックスは1行しか入力できない仕様になっています。
改行可能にするには、プロパティの「Multiline」をTrueに変更しましょう。
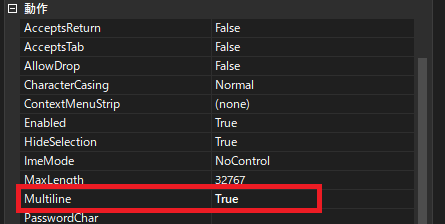
MultilineをTrueにすれば、テキストボックスが改行可能になります。
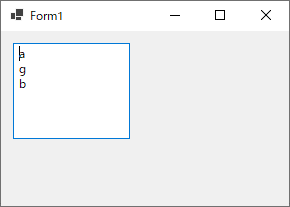
折り返し設定(WordWrap)
WordWrapプロパティは、改行可能なテキストボックスに長い文章を入力した際、端で自動的に折り返すかを設定できます。
Trueで折り返し有効、Falseで無効となります。
スクロールバー設定(ScrollBars)
ScrollBarsプロパティを設定すると、改行可能なテキストボックスにスクロールバーを追加できます。
注意点として、WordWrapプロパティがTrueだと折り返されてしまうため、水平スクロールバーが表示されません。
以下がScrollBarsのパラメータ一覧です。
| ScrollBarsパラメータ | 内容 |
|---|---|
| None | スクロールバーを表示しない(デフォルト) |
| Horizontal | 水平スクロールバーを表示 |
| Vertical | 垂直スクロールバーを表示 |
| Both | 水平・垂直両方のスクロールバーを表示 |
まとめ
以下は当記事のまとめです!
- Locationプロパティで配置の座標を指定できる。
- Sizeプロパティでテキストボックスの横幅を変えられる。
- Fontプロパティで文字サイズを変えられる。それに合わせてテキストボックスの縦幅も変わる。
- MultilineプロパティをTrueにすればテキストボックスの改行が可能になる。
以上です!
当ブログでは他にも様々なC#関連記事を掲載していますので、ぜひご一読ください!
サンプルコードも多数掲載しています!


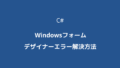
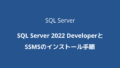
コメント