この記事では、Android Studioのインストール手順を解説します。

Androidスマホのアプリ開発をしたい!
でも何からしたらいいのかわからない!

Android Studioって何!?
どうやってインストールするの?
Androidアプリ開発は、Android Studioさえインストールすればすぐに始められます!
具体的な手順を画像とともに解説していますので、ぜひ当記事を参考にAndroidアプリ開発を始めてみてください!
概要
Android Studioとは
Android Studio(アンドロイド スタジオ)は、Androidアプリ開発専用の統合開発環境(IDE)です。
Googleが提供している公式のIDEですので、Android開発においては王道の選択肢と言えます。
インストールは無料で、ユーザー登録なども不要ですので誰でも気軽にAndroid開発を始められます。
統合開発環境(IDE)とは、エディタやコンパイラ、デバッガなどの開発に必要な機能を一つにまとめたツールのことを指します。
Android Studioの場合は、エミュレーター(仮想スマホ)もデフォルトで搭載されていて、スマートフォン本体を接続せずにアプリのデバッグや動作確認を行えます。
Android Studioバージョン情報
今回インストールするのは、「Android Studio Meerkat 2024.3.1 Patch 1」です。
2025年4月時点の最新版となります。
インストール環境
本記事のインストール作業で使用したPCは、Windows10(64ビット)です。
Android StudioはmacOSやLinuxにも対応していますが、Windows10とはインストール手順が異なるものと思われますのでご注意ください。
手順
Android Studioのダウンロード
1.まず、下記のサイトにアクセスし、Android Studioの最新版をダウンロードします。

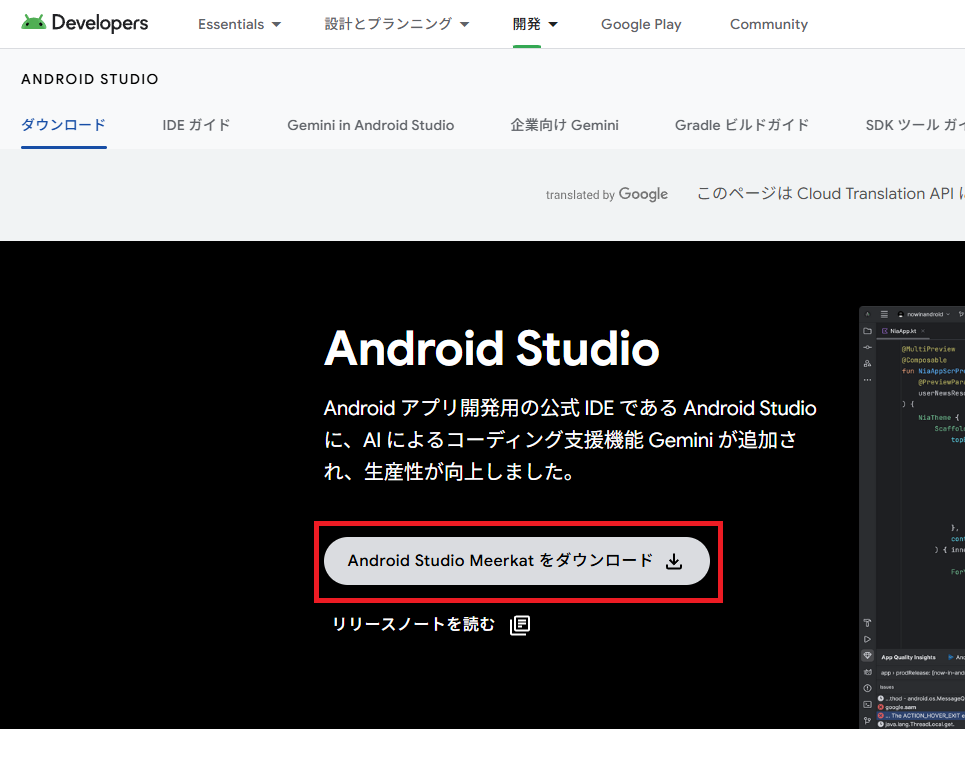
2.ダウンロードの際は利用規約の同意を求められますので、内容を確認してダウンロードボタンをクリックします。
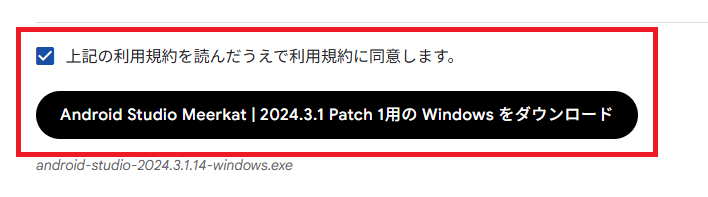
3.exeファイルのダウンロードが始まるので、完了を待ちます。
Android Studioのインストール
1.ダウンロードしたexeファイル(バージョンによりファイル名は異なります)をダブルクリックで実行します。
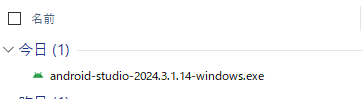
2.セットアップ画面が表示されますので、「Next」で次に進みます。
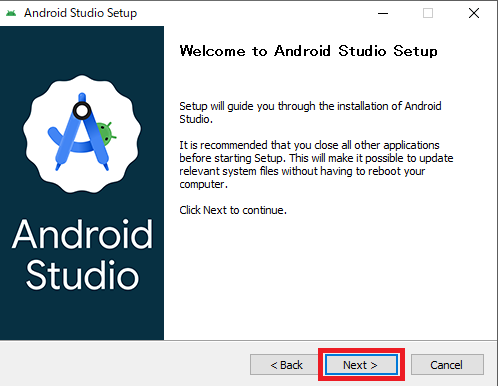
3.インストールするコンポーネントの選択画面が表示されます。
Android Studioと一緒に「Android Virtual Device(仮想デバイス)」をインストールするか選べます。
仮想デバイスをインストールしておけば、スマートフォン本体を接続せずにアプリのデバッグ等が行えるので便利です。特に理由がなければインストールしておきましょう。
選択したら「Next」で次に進みます。
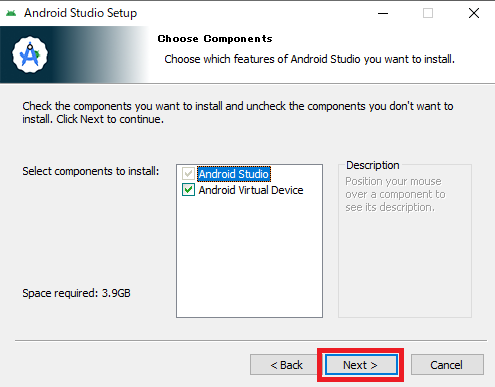
4.インストール先の選択画面が表示されます。
特に理由がなければ変更せず「Next」で次に進みます。
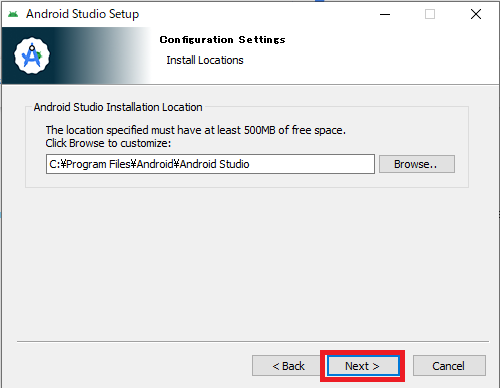
5.スタートメニューのフォルダ選択画面が表示されます。
デフォルトの「Android Studio」のまま「Install」をクリックします。
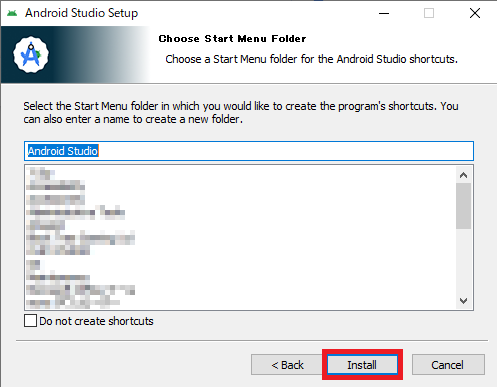
6.インストールが始まります。完了するまで少し待ちましょう。
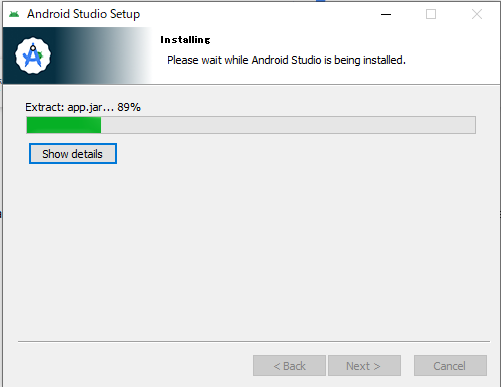
7.インストールの完了画面が表示されたら「Next」で次に進みます。
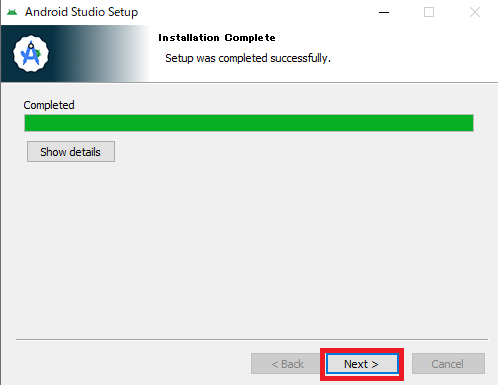
8.セットアップの完了画面が表示されますので、「Finish」で作業完了です。
※「Start Android Studio」にチェックを入れていたら、自動的にAndroid Studioが起動します。
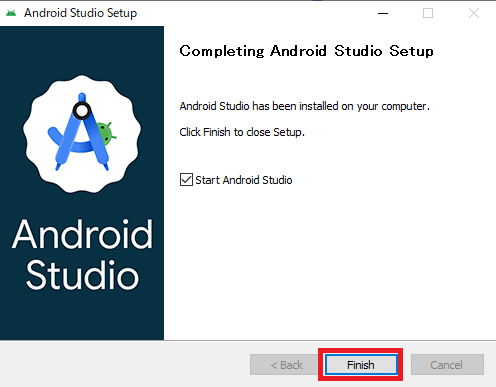
まとめ
以下は当記事のまとめです!
- Androidアプリ開発なら、Google公式のIDEであるAndroid Studioがオススメ。
- Android Studioは無料かつユーザー登録不要でインストールできる。
- インストール作業は簡単で、手順通り進めればOK。
今回はAndroid Studioのインストール作業について解説しました。
別の記事ではインストール後の開発の始め方についても解説させていただく予定ですので、ぜひそちらもご確認ください!

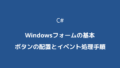
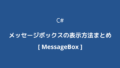
コメント