この記事では、SQL ServerとSQL Server Management Studio(SSMS)のインストール手順を解説します。

SQL Serverを始めたい!

最新のインストール手順を知りたい!

SSMSってなに?
SQL Serverの具体的なインストール手順や、そもそもSQL Serverって何?といったところまで解説していきます!ぜひ参考にしてください!
概要
SQL Serverとは
SQL Serverは、Microsoftが開発したリレーショナルデータベース管理システム(RDBMS)です。
「エスキューエルサーバ」と読みます。
基本的には中~大規模向けのRDBMSと言われていますが、小規模開発やテスト用として無償で利用できるエディションが用意されているので、SQLの学習にももってこいです。
SQL Server Management Studio(SSMS)とは
SQL Server Management Studio(SSMS)は、その名の通りSQL Serverを管理するための専用ソフトです。
主な機能は以下の通りです。
- データベースの作成、削除
- データの確認、編集
- クエリの実行
- テーブル設計
- DBのバックアップや復元
SQLに詳しくなくても、GUIでデータベースの操作を一通りできるようになっています。
また、SSMSもSQL Serverと同じく無料でインストールできますので、SQL Serverを使うならぜひ一緒に入れておきましょう。
SQL Serverのエディションについて
SQL Serverには様々なエディションが存在しますが、そのうち無料でインストールできるのはDeveloperとExpressの2種類です。
2つの特徴を簡単にまとめると、以下の通りです。
Developerエディション
- 無料
- 全機能が利用可能
- 開発、テスト用とのため商用利用不可
Expressエディション
- 無料
- DBサイズなどの機能制限が多く、小規模向け
- 商用利用可
学習やテスト用途であればどちらをインストールしても構いませんが、今回はDeveloperエディションの手順を解説していきます。
インストールバージョン情報
本記事で解説するSQL ServerとSSMSのインストールバージョンは以下の通りです。
SQL Server:2022 – 16.0.1000.6
SSMS:20.2.1
どちらも、記事執筆時点(2025年4月)での最新版となります。
インストール手順
SQL Server 2022 Developerのインストール
1.まず、SQL Serverのダウンロードページにアクセスします。
2.今回インストールするのはDeveloperですので、Developerのダウンロードボタンをクリックします。
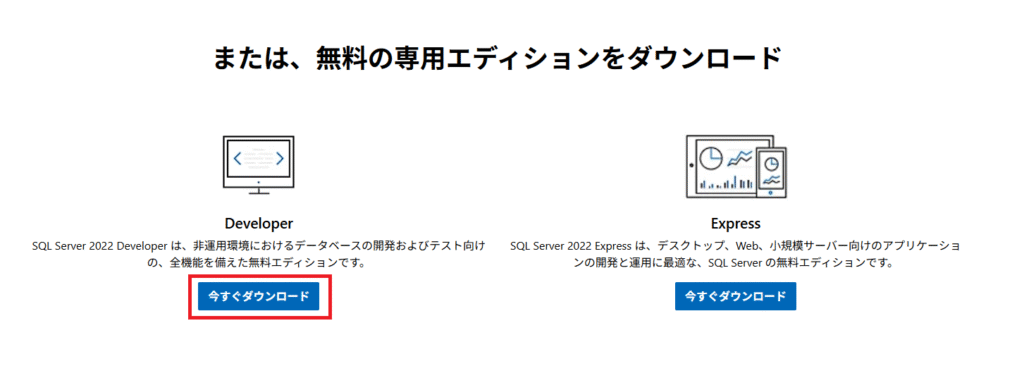
3.ダウンロードしたexeファイルを実行します。

4.インストール画面が表示されますので、インストールの種類「基本」を選択します。
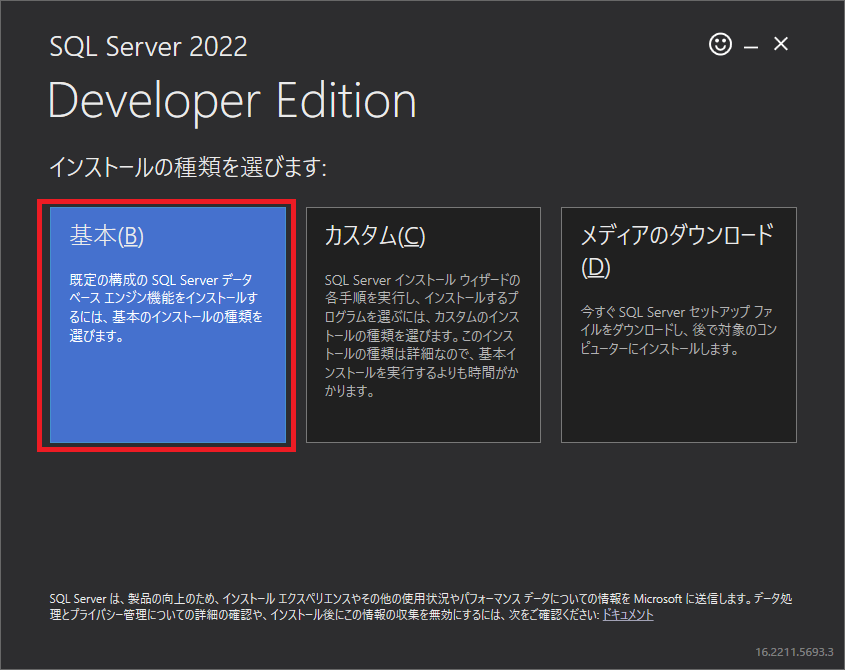
5.ライセンス条項が表示されますので、内容を確認して「同意する」ボタンをクリックします。
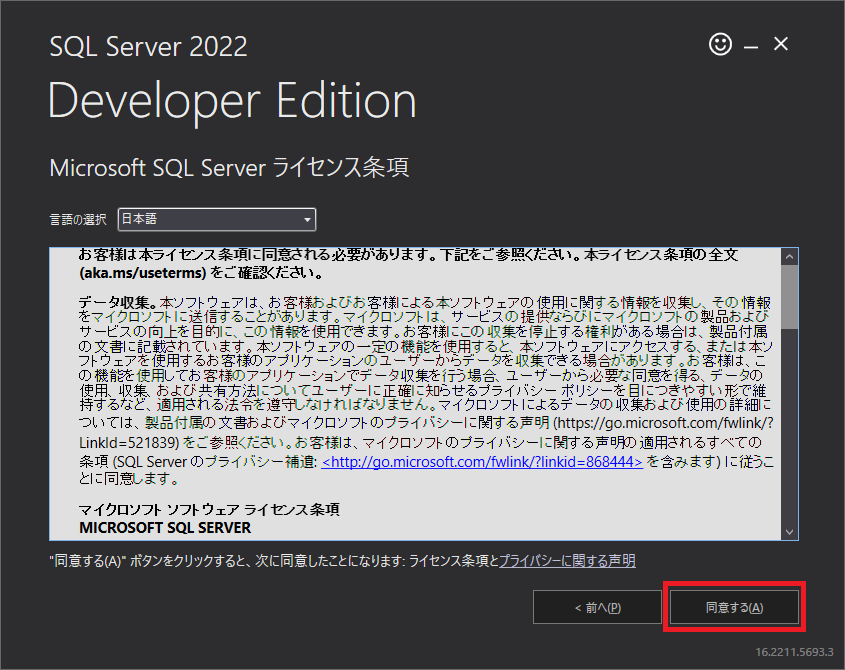
6.インストール場所の指定画面が表示されますので、そのまま「インストール」をクリックします。
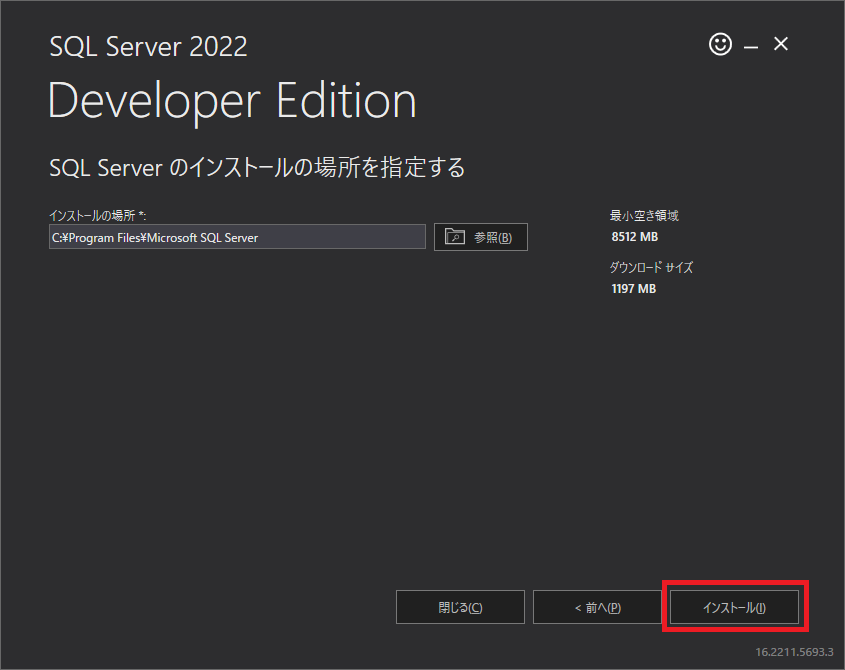
7.インストール作業が始まりますので、完了するまでしばらく待ちます。
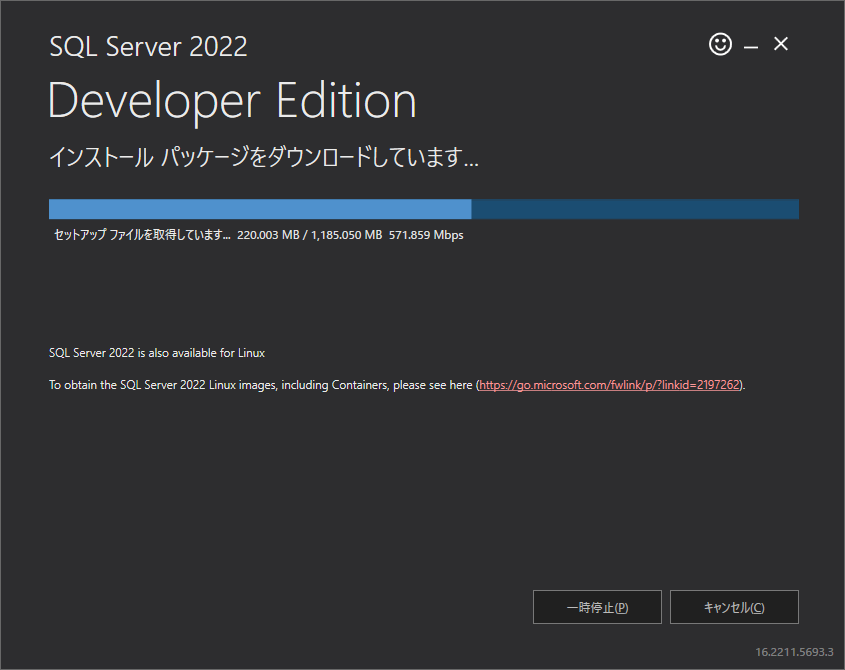
8.インストールの完了画面が表示されたら、インストール成功です。
次は確認のため「今すぐ接続」ボタンをクリックします。
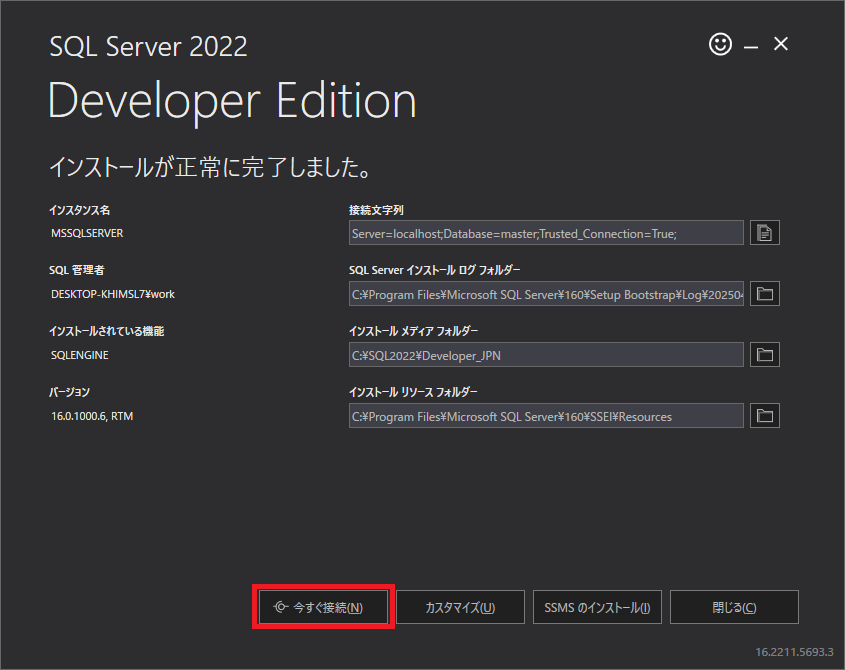
9.コマンドプロンプトが起動し、SQL Serverのバージョン確認コマンドが実行されます。
バージョンが表示されていることを確認したら、「quit」と入力してEnterキーを押し、画面を閉じます
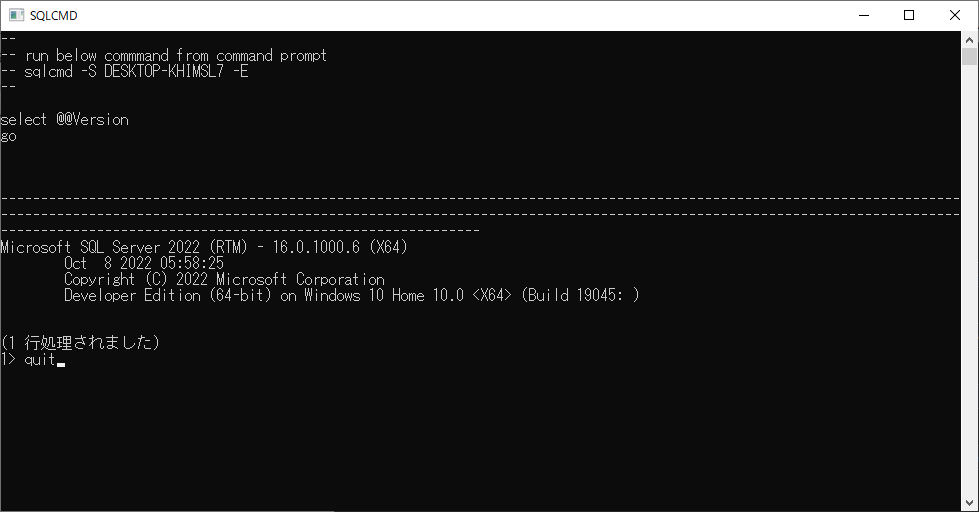
SQL Server Management Studio(SSMS)のインストール
1.SQL Serverのインストール完了画面で、「SSMSのインストール」ボタンをクリックします。
あるいは、以下のリンクを開いてください。
https://learn.microsoft.com/ja-jp/ssms/download-sql-server-management-studio-ssms
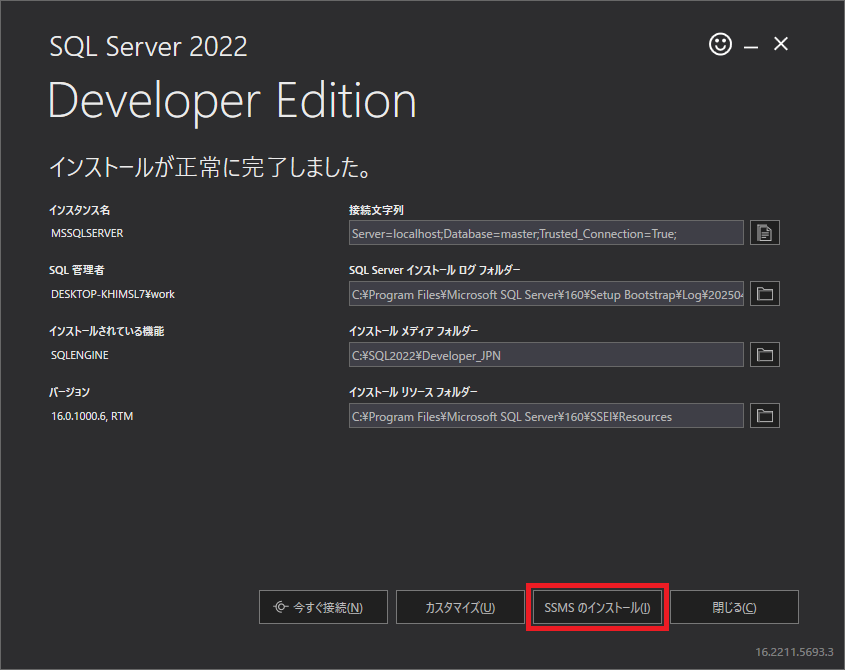
2.SSMSのダウンロードページが開きますので、少し下の「使用可能な言語」から「日本語」をクリックします。
SSMSの日本語インストーラがダウンロードされます。
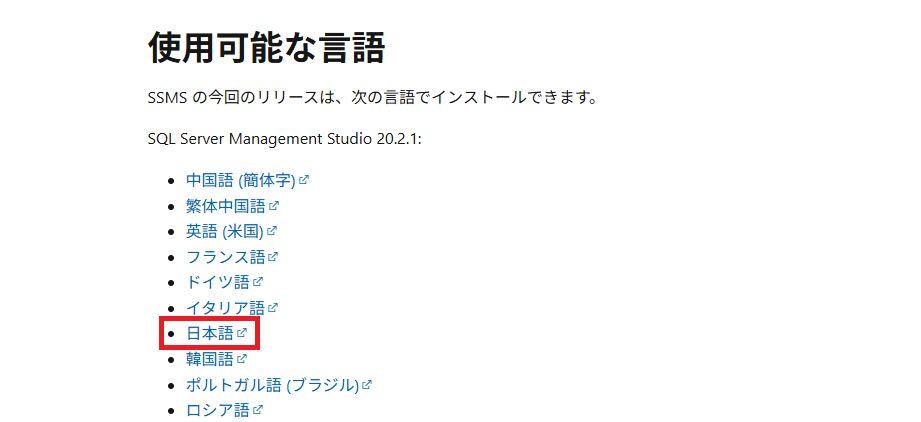
3.ダウンロードが完了したら、exeファイルを実行します。

4.SSMSのインストール画面が表示されますので、「インストール」をクリックします。
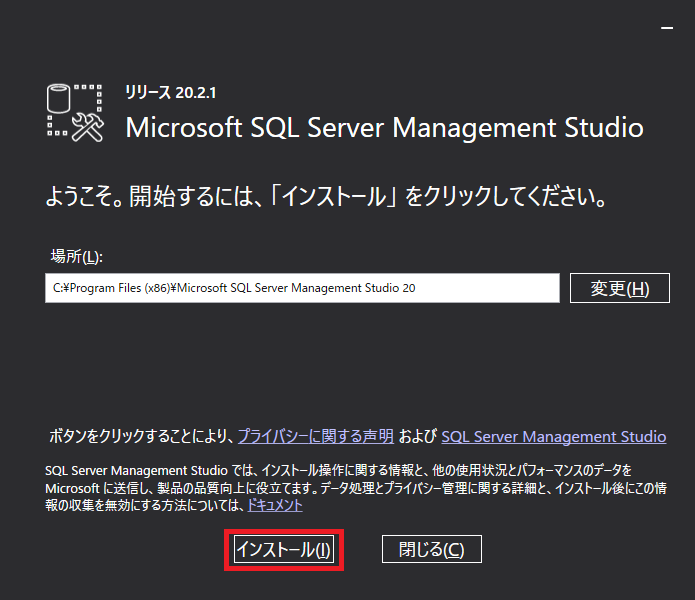
※この時点でPCの再起動を求められることがありますので、その場合は他のアプリ等を閉じてから再起動を実行してください。その後、再びexeファイルを実行します。
5.SSMSのインストールが始まるので、完了までしばらく待ちます。

6.インストールが完了したらインストール画面を閉じます。
※PCの再起動を求められた場合は、他のアプリ等を閉じてから再起動を実行してください。
SSMSの起動
1.スタートメニューから、SSMSを起動します。
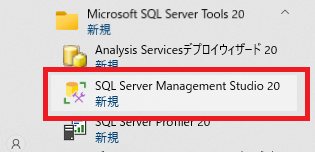
2.サーバーの接続画面が表示されますので、「サーバー証明書を信頼する」にチェックを入れて「接続」をクリックします。
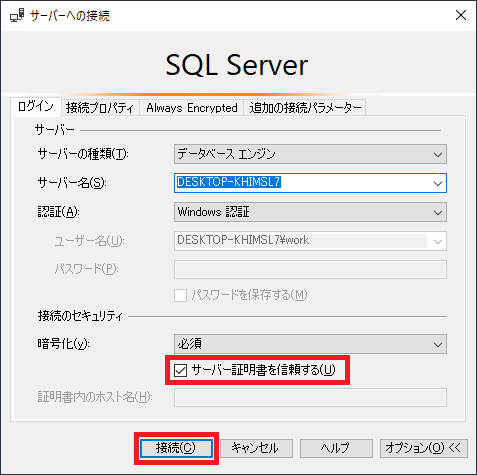
3.サーバーに接続され、SSMSが起動します。
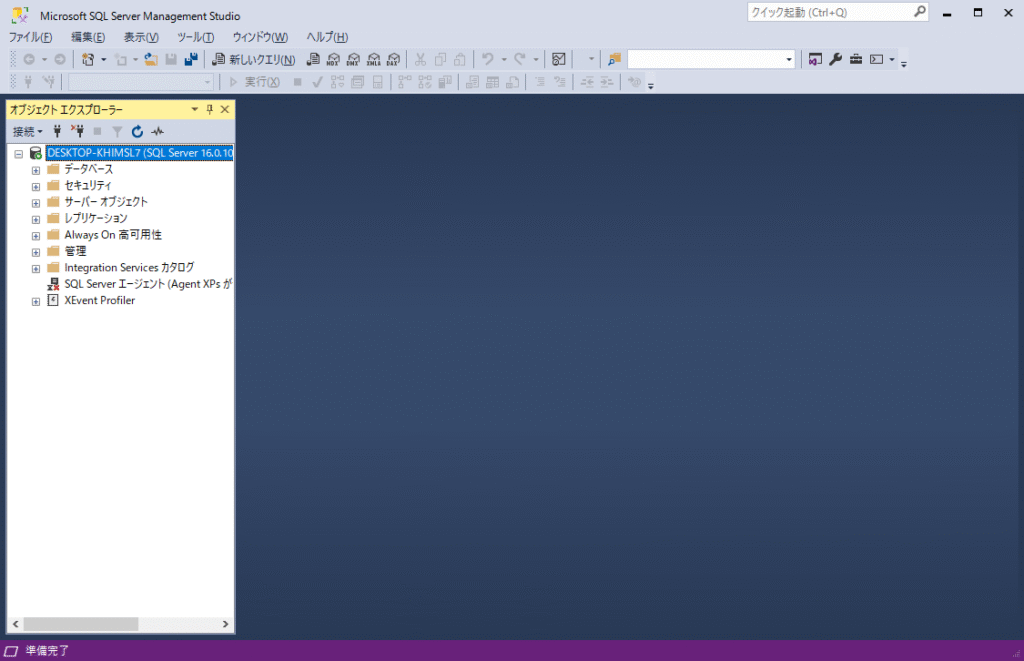
まとめ
いかがでしたか?
SQL ServerとSSMSインストールが完了したら、次は実際にデータベースを作成してデータを操作してみましょう!
SQLに関する記事も今後掲載していく予定ですので、ぜひ学習の参考にしてください!

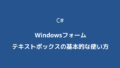
コメント