この記事では、EclipseでのJavaプロジェクト作成手順と、作成したプロジェクトの実行手順を解説します。
Eclipseでプログラミングを始めるにあたって、まず必要な作業が「プロジェクトの作成」です!
プロジェクトは簡単な手順で作成できますので、当記事の手順に沿って実際に作ってみましょう!

Javaプロジェクトの作り方がわからない人、いませんか
概要
プロジェクトとは
プロジェクトというのは、Eclipseでプログラムを開発するのに必要なファイルをまとめた入れ物のようなものです。
Eclipseでは、ソースファイル以外にも実行に必要なファイルが複数存在します。それらを「一つのアプリケーションを動かすためのもの」としてまとめておく必要があるわけです。
プロジェクトは開発には必要不可欠なものですが、ひとまず詳しく理解する必要はありませんので、この後に解説する手順通りに作成すれば問題ありません。
作業環境
本記事では、Eclipseの2025-03 (4.35.0)バージョンを使用しています。
古いバージョンでも基本的な作業内容は変わりませんが、細かな違いはありますのでご注意ください。
Eclipseのインストールがまだ済んでいない方は、以下の記事でインストール手順を解説していますので是非参考にしてください!
Pleiades All in OneというEclipseに日本語プラグインなどを同梱したパッケージを使っていますので、通常の手順よりも簡単にインストールできます。
作業手順
プロジェクトの新規作成
1.まずeclipse.exeを起動します。
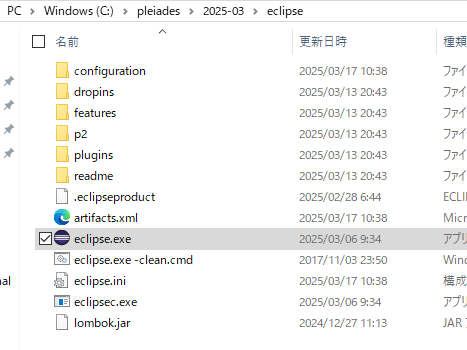
2.Eclipseが起動したら、メニューから「ファイル」→「新規」→「Javaプロジェクト」を選択します。
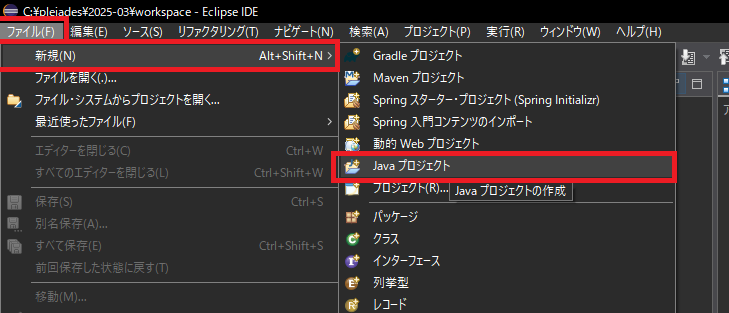
3.Javaプロジェクトの作成画面が表示されたら、プロジェクト名を入力します。
プロジェクト名は何でも構いませんが、日本語はやめておきましょう。正常に動かない等のトラブルの原因になります。
それ以外の項目は今回は変更しませんので、プロジェクト名を入力したら「次へ」をクリックします。
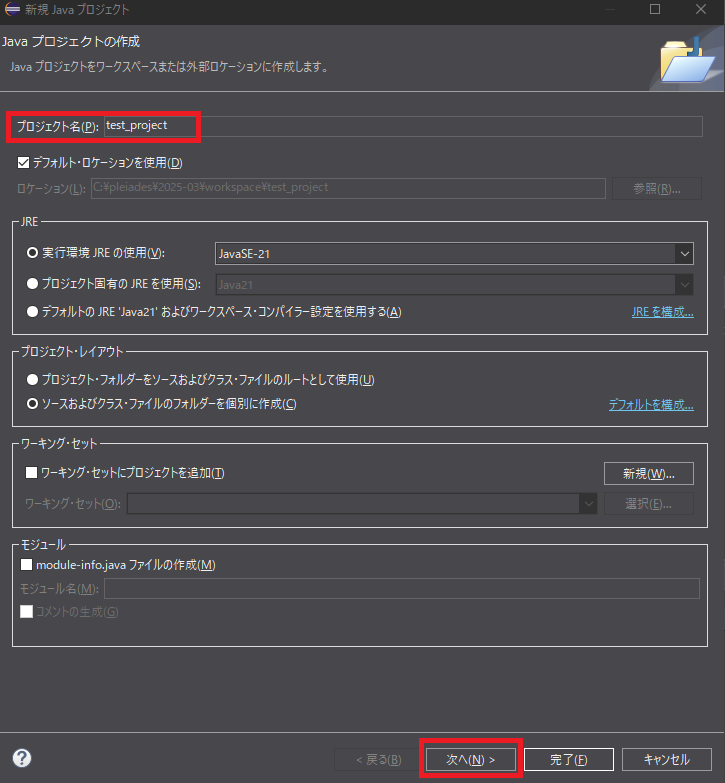
4.Java設定画面が表示されますが、こちらも特に変更はありませんので、そのまま「完了」をクリックします。
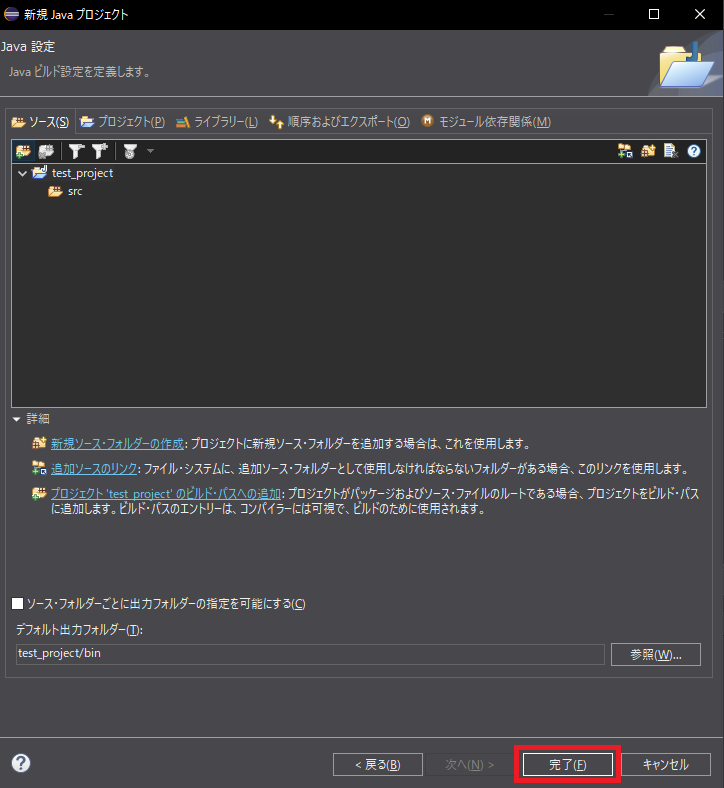
5.プロジェクトの作成が完了し、画面左側の「パッケージ・エクスプローラー」タブに作成したプロジェクト名が表示されていることを確認しましょう。

これでプロジェクトの作成は完了です。
しかし、今はまだプロジェクトには何も入っていません。空っぽの箱だけが用意された状態です。
ですので、次にJavaソースファイルをプロジェクトに追加して、「Hellow, World!」と表示するプログラムを書いてみましょう。
ソースファイルの追加
1.メニューから、「ファイル」→「新規」→「クラス」を選択します。
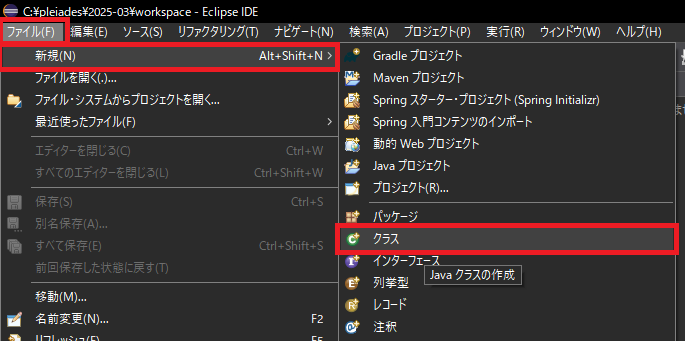
2.Javaクラスの新規作成画面が表示されますので、以下の項目を入力します。
・パッケージ
パッケージは複数のクラスをグループ化する仕組みです。
今回はクラスを一つしか作らないので未入力でも動きますが、「test_project」としておきます。
・名前
作成するクラス(.java)のファイル名です。
名前は何でも構いませんが、ここでは「HellowWorld」としています。
・public static void main(String[] args)
チェックすると、作成したファイルにmainメソッドが自動生成されます。
mainメソッドは必要になるので、チェックしておきましょう。
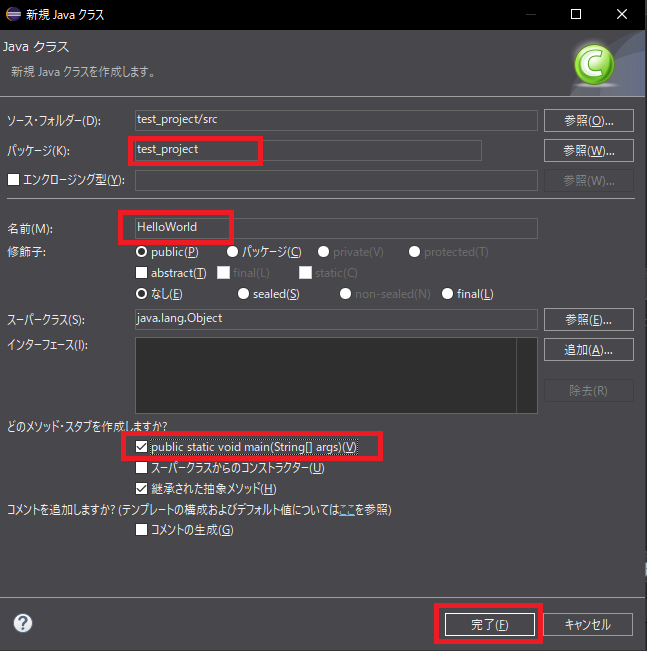
入力したら、「完了」で画面を閉じます。
3.Eclipseの画面を見ると、作成したHelloWorld.javaがエディタに表示されています。
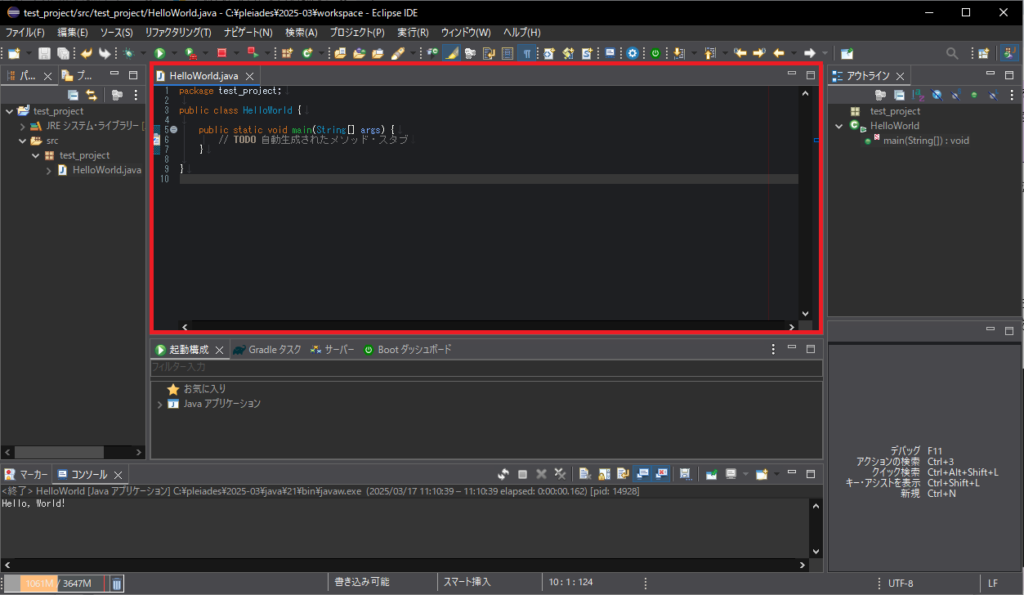
作成時に「public static void main(String[] args)」にチェックを入れていたので、初めからmainメソッドが作られています。(5~7行目)
mainメソッドは、プログラム開始時に最初に実行されるメソッドです。これがないとJavaプログラムは動かないので、必ず作成します。
ここに処理を追加していきましょう。
4.mainメソッドに「Hello, World」のコンソール出力処理を追加します。
具体的には、7行目に「System.out.println(“Hello, World!”);」の1行を追加しましょう。
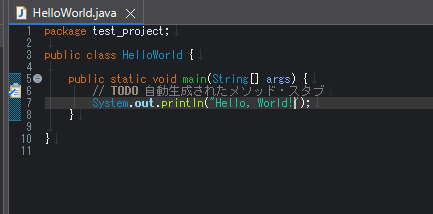
これで、起動したら「Hello, World」と出力するプログラムが完成しました。
実際に動かしてみましょう。
プロジェクトの実行
では、作成したプロジェクトを実行してみましょう。
画面上部ツールバーにある緑色の実行ボタンをクリックすると、プロジェクトが実行されます。
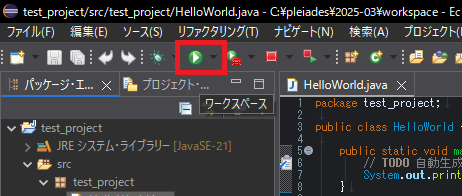
実行すると、コンソールタブ(デフォルトでは画面下部)に「Hello, World!」と表示されます。
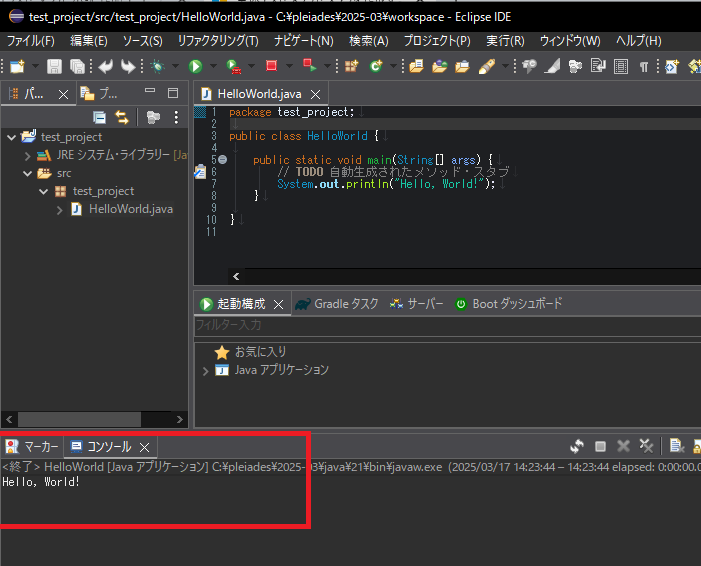
正常に動いていることが確認出来たら、「Hellow, World」と表示するプログラムの完成です!
おめでとうございます!
ちなみに、プロジェクトの実行はメニューから「実行」→「実行」でも行えます。
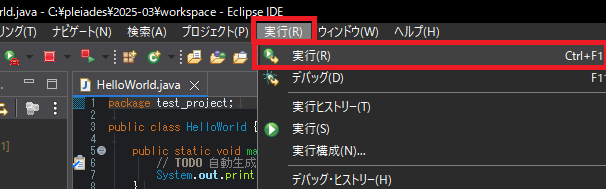
また、プロジェクト画面上でCtrl + F11を押した場合も、同様にプロジェクトが実行されます。
作業に慣れてきたらこういったショートカットキーを活用してみましょう!ボタン操作よりも素早く実行できますよ!
まとめ
いかがでしたか?
プログラムは動かしてみると一気に理解が深まるものです。ですので、「とりあえず動く環境を用意する」というのはとても大切なことです。ここからデバッグなどを活用して効率よく開発を進めていきましょう。
当ブログの解説記事では、そのままコピー&ペーストで試せるサンプルコードを多数掲載していますので、今回作成したプロジェクトを使ってぜひ試してみてください!
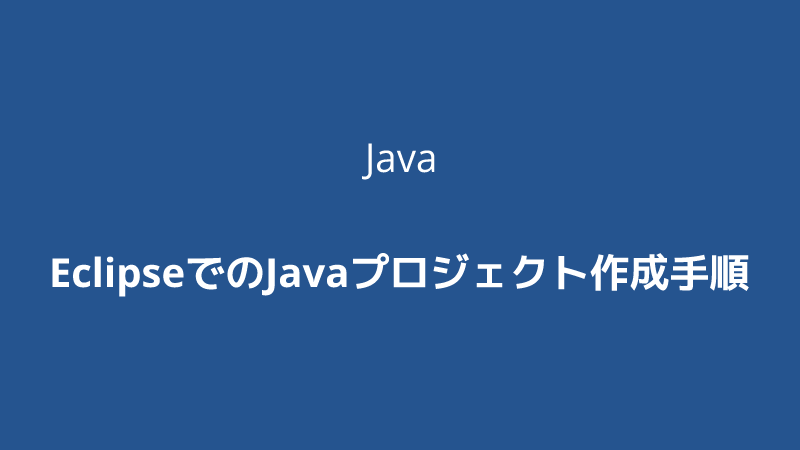



コメント